
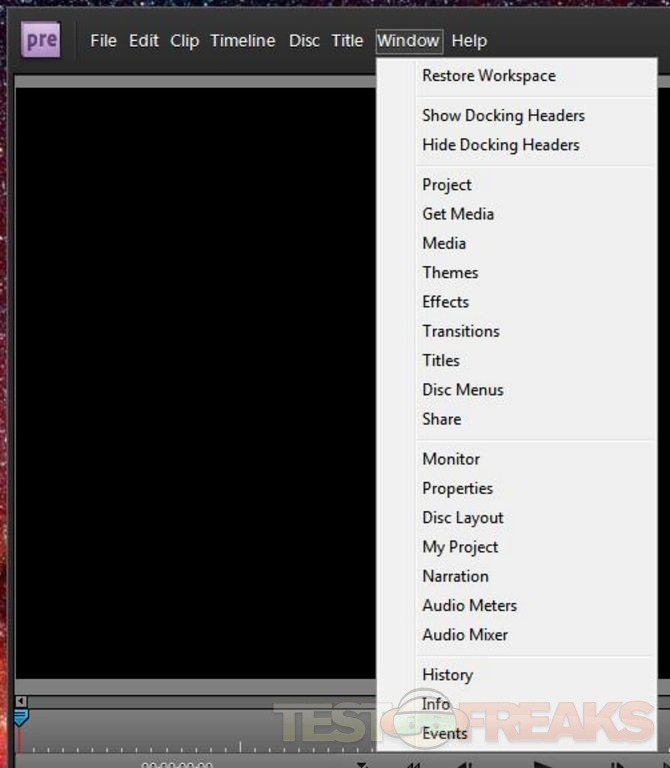
This means if you adjust the width of the image, the height will be adjusted accordingly – and vice versa. Make sure the Constrain Proportions box is checked. Go to the Transform section of the Properties Inspector. To resize images using the Properties Inspector, double click the image on the slide to open the Properties Inspector. In addition to resizing images manually, you can use the Properties Inspector to resize images – and also to constrain the proportions so the image isn't distorted. Resizing and Image Using the Properties Inspector The image is restored to its original size. If you're not happy with the new size of an image, you can restore it to its original size by double clicking on the image to open the Properties Inspector.Ĭlick the Reset to Original Size button, as pictured below. However, beware. Resizing an image using the handles can cause the image to become out of proportion, as pictured below.

You can click and drag inward on any handle to reduce the image's size. Drag outward to increase the image's size.
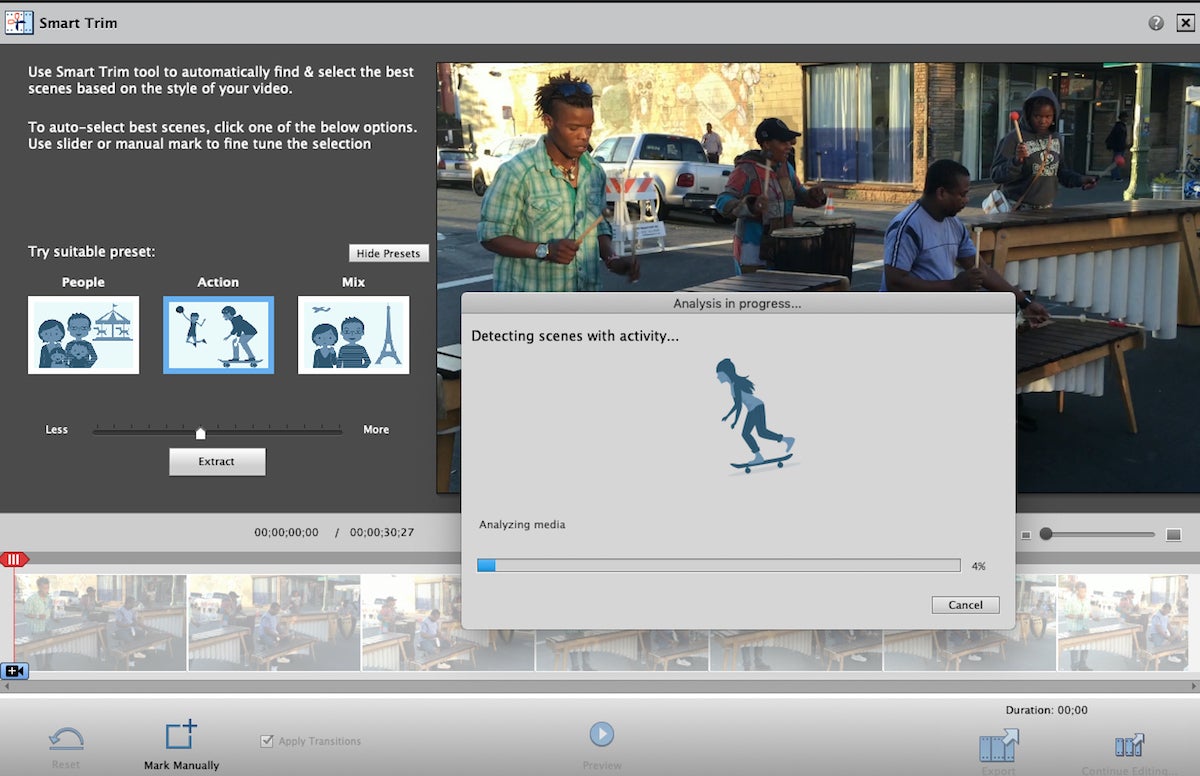
You will see a bounding box appear around the image with small white squares in the corners and on the side. To resize an image, click on the image to select it. For that reason, you will most likely have to move and resize the image whenever you insert an image onto a slide. Notice that the image inserted onto the slide appears in the center of the slide. If you have other objects on the slide, it will appear in front of them. Select the image on your computer that you want to use, then click the Open button. Select Image from the dropdown menu (pictured above). You will then see the Media dropdown menu. Next, go to the Toolbar, and click the Media button. To insert an image onto a slide, select the slide on the Filmstrip.
WHAT IS ADOBE PREMIERE ELEMENTS RESTORE WORKSPACE PRO PORTABLE
Adobe Captivate allows you to import images and graphics into the program for use on your slides. You can import several different image and graphic formats, including Photoshop documents (PSD), Bitmaps (BMP), Graphics Interchange Format (GIF), Joint Photographic Expert Group (JPG or JPEG), icons (ico), MetaFiles (WMF), Enhanced Metafiles (EMF), Portable Network Graphics (PNG), and PowerPoint templates (POT). All images that you import will be located in the Library in Adobe Captivate for use on any slide.


 0 kommentar(er)
0 kommentar(er)
